Quick UIs
orx-gui provides a simple mechanism to create near zero-effort user interfaces. orx-gui is a tool written on top of OPENRNDR’s UI library with the intention of taking away most mental and work overhead involved in creating simple user interfaces intended for prototyping and hacking purposes. The core principle of orx-gui is to generate user interfaces only from annotated classes and properties.
orx-gui relies on annotated classes and properties using the annotations in orx-parameters
orx-gui is incredibly powerful in combination with the live coding environment orx-olive, the guide covers that in the live coding section. That said, it is not a required combination.
Prerequisites
Assuming you are working on an openrndr-template based project, all you have to do is enable orx-gui in the orxFeatures set in build.gradle.kts and reimport the gradle project.
Basic workflow
Using orx-gui starts with the OPENRNDR program skeleton and extension through Gui. It is somewhat uncommon, but this time we want to keep a reference to the extension.
fun main() = application {
program {
val gui = GUI()
extend(gui)
}
}
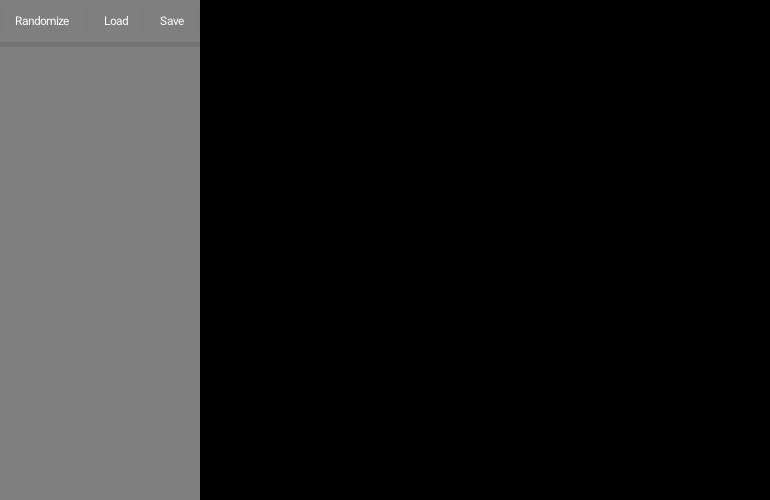
This shows a side panel with 3 buttons: The randomize button can be pressed to randomize the parameters in the sidebar. The load and save button can be used to save the parameter settings to a .json file. Note that the sidebar can be hidden by pressing the F11 button. Compartments can be collapsed by clicking on the compartment header.
Now we want the sidebar put to good use. We can populate the sidebar by adding orx-parameters annotated objects. In the following example we create such an annotated object and add it.
fun main() = application {
program {
val gui = GUI()
val settings = object {
@DoubleParameter("x", 0.0, 770.0)
var x: Double = 385.0
@DoubleParameter("y", 0.0, 500.0)
var y: Double = 250.0
// Use `var` for your annotated variables.
// `val` will produce no UI element!
@DoubleParameter("z", -10.0, 10.0)
val z: Double = 0.0
}
// -- this is why we wanted to keep a reference to gui
gui.add(settings, "Settings")
// -- pitfall: the `extend` has to take place after gui is populated
extend(gui)
extend {
// -- use our settings
drawer.circle(settings.x, settings.y, 100.0)
}
}
}
We now see that the sidebar is populated with a settings compartment that contains the x and y parameters. Now whenever we move one of the sliders we will also move our circle that we draw using settings.x and settings.y
Filter workflow
Not only can user objects added to the sidebar, also most of the Filters in orx-fx have orx-parameters annotations. That means that we can generate quick user interfaces for any of the filters that orx-fx provides.
The guide covers filters in the Filter and Post-processing chapter and an index of provided filters can be found in orx-filter index
fun main() = application {
program {
val gui = GUI()
val settings = object {
@DoubleParameter("x", 0.0, 770.0)
var x: Double = 385.0
@DoubleParameter("y", 0.0, 500.0)
var y: Double = 250.0
}
val rt = renderTarget(width, height) {
colorBuffer()
}
val filtered = colorBuffer(width, height)
val blur = ApproximateGaussianBlur()
gui.add(blur)
gui.add(settings, "Settings")
// -- pitfall: the `extend` has to take place after gui is populated
extend(gui)
extend {
drawer.isolatedWithTarget(rt) {
drawer.clear(ColorRGBa.BLACK)
// -- use our settings
drawer.circle(settings.x, settings.y, 100.0)
}
blur.apply(rt.colorBuffer(0), filtered)
drawer.image(filtered)
}
}
}
We now see that the sidebar is populated with a settings and an Approximate Gaussian blur compartment, which contains parameters for the blur filter that we are using.
Compositor workflow
orx-gui and orx-compositor work nicely together. We still need one or more objects for our settings and we can insert any of the blend and post filters in the sidebar as we please. The guide covers orx-compositor in the Compositor chapter
fun main() = application {
program {
val gui = GUI()
val settings = object {
@DoubleParameter("x", 0.0, 770.0)
var x: Double = 385.0
@DoubleParameter("y", 0.0, 500.0)
var y: Double = 385.0
@DoubleParameter("separation", -150.0, 150.0)
var separation: Double = 0.0
@ColorParameter("background")
var background = ColorRGBa.PINK
}
gui.add(settings, "Settings")
// -- create a composite
val composite = compose {
layer {
draw {
drawer.clear(settings.background)
}
}
layer {
layer {
draw {
drawer.fill = ColorRGBa.RED
drawer.circle(settings.x - settings.separation, settings.y, 200.0)
}
}
layer {
draw {
drawer.fill = ColorRGBa.BLUE
drawer.circle(settings.x + settings.separation, settings.y, 200.0)
}
// -- add blend to layer and sidebar
blend(gui.add(Multiply(), "Multiply blend"))// -- add a layer to the sidebar to toggle it on / off
}.addTo(gui, "Blue layer")
// -- add post to layer and sidebar
post(gui.add(ApproximateGaussianBlur())) {
sigma = sin(seconds) * 10.0 + 10.01
window = 25
}
}
}
extend(gui)
extend {
composite.draw(drawer)
}
}
}
We now see that the sidebar is populated with a settings, Multiply blend, Blue layer, and an Approximate gaussian blur compartment. This creates composites that are easy to tweak.
Parameter annotations
We have seen some of the annotations in the workflow descriptions and we have linked to the orx-parameters code before. But we haven’t really spent time explaining the annotations until now. Annotations are a Kotlin language feature that is used to attach metadata to code, if you are unfamiliar with them you are encouraged to read the annotations chapter in the Kotlin Language Guide. However, to effectively use the orx-parameters annotations basically all you have to know is where and when to apply the annotations. The annotations are used in front of mutable class/object properties.
Currently orx-parameters has a small set of parameter annotations:
DoubleParameter
DoubleParameter is used in combination with Double types. It takes a label, minimum-value, maximum value, and optional precision and order arguments. orx-gui will generate a slider control for annotated properties.
val settings = object {
@DoubleParameter("x", 0.0, 100.0, precision = 3, order = 0)
var x = 0.0
}
IntParameter
IntParameter is used in combination with Int types. It takes a label, minimum-value, maximum value, and an optional order argument. orx-gui will generate a slider control for annotated properties.
val settings = object {
@IntParameter("x", 0, 100, order = 0)
var x = 0
}
ColorParameter
ColorParameter is used in combination with Color types. It takes an optional order argument. orx-gui will generate a color picker control for annotated properties.
val settings = object {
@ColorParameter("color", order = 0)
var color = ColorRGBa.PINK
}
TextParameter
TextParameter is used in combination with String types. It takes an optional order argument. orx-gui will generate a text field control for annotated properties.
val settings = object {
@TextParameter("text", order = 0)
var text = "default text value"
}
BooleanParameter
BooleanParameter is used in combination with Boolean types. It takes an optional order argument. orx-gui will generate a checkbox or toggle control for annotated properties.
val settings = object {
@BooleanParameter("option", order = 0)
var b = false
}
XYParameter
XYParameter is used in combination with Vector2 types. It takes an optional order argument. orx-gui will generate a two dimensional pad control for annotated properties.
val settings = object {
@XYParameter("xy", order = 0)
var xy = Vector2.ZERO
}
Vector2Parameter
Vector2Parameter is used in combination with Vector2 types. It takes an optional order argument. orx-gui will generate a vertical slider for annotated properties.
val settings = object {
@Vector2Parameter("vector2", order = 0)
var v2 = Vector2.ZERO
}
Vector3Parameter
Vector3Parameter is used in combination with Vector3 types. It takes an optional order argument. orx-gui will generate a vertical slider for annotated properties.
val settings = object {
@Vector3Parameter("vector3", order = 0)
var v3 = Vector3.ZERO
}
Vector4Parameter
Vector4Parameter is used in combination with Vector4 types. It takes an optional order argument. orx-gui will generate a vertical slider for annotated properties.
val settings = object {
@Vector4Parameter("vector4", order = 0)
var v4 = Vector4.ZERO
}
DoubleListParameter
DoubleListParameter is used in combination with a list of Double. It takes an optional order argument. orx-gui will generate a set of vertical sliders.
@DoubleListParameter("Mixer", order = 0)
var mixer = MutableList(5) { 0.5 }
OptionParameter
OptionParameter is used in combination with an enum. It takes an optional order argument. orx-gui will generate a dropdown including all options in the enum.
enum class Parity { Odd, Even }
@OptionParameter("Parity", order = 0)
var parity = Parity.Odd
ActionParameter
ActionParameter is a bit of an odd-one-out, it is not used to annotate properties but to annotate 0-argument functions. orx-gui will generate a button control that will call the function when clicked.
val settings = object {
@ActionParameter("save", order = 0)
fun doSave() {
println("file saved!")
}
}